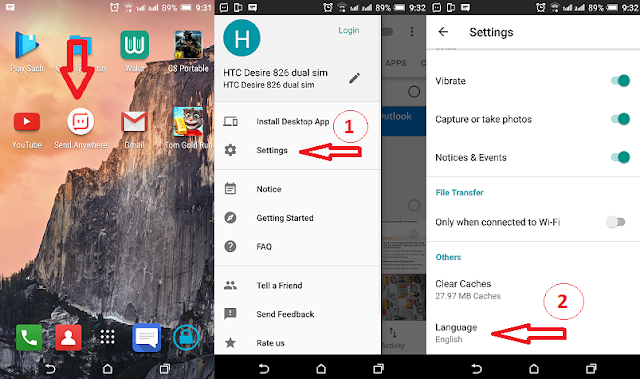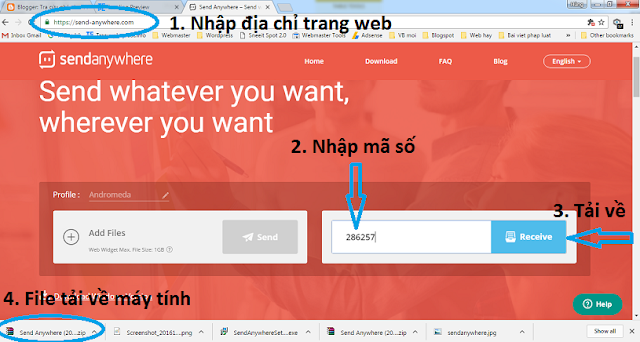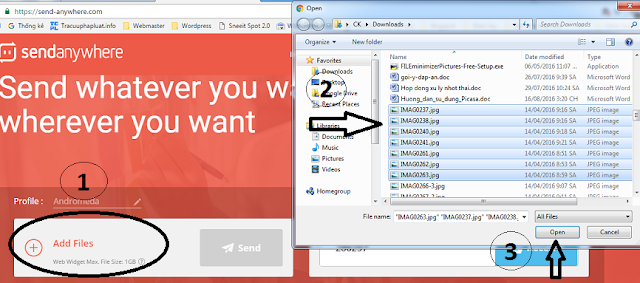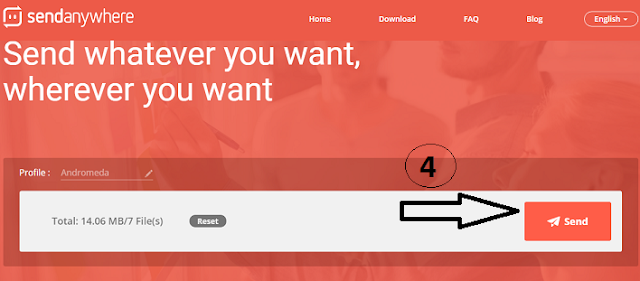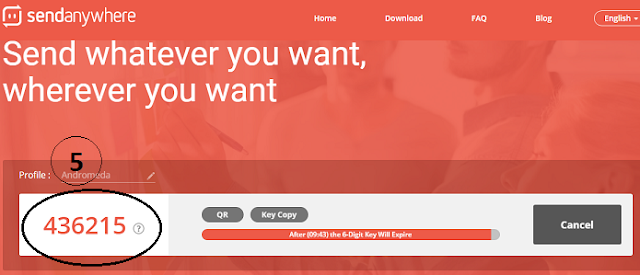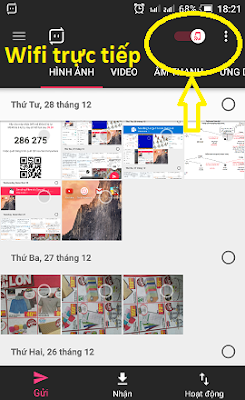Cách chuyển dữ liệu từ điện thoại qua máy tính và ngược lại đơn giản nhất
Hiện nay có rất nhiều cách để chuyển dữ liệu (danh bạ, hình ảnh, nhạc, video, tài liệu, ứng dụng...) từ điện thoại smartphone qua máy tính và ngược lại. Cách nào cũng có những ưu nhược điểm riêng của nó. Để chuyển tập tin, bạn có thể gắn cáp USB kết nối giữa điện thoại và máy tính; chép file vào thẻ nhớ trong điện thoại rồi chuyển sang máy tính; gắn USB OTG vào điện thoại để chép dữ liệu; gởi file qua mail; gửi/nhận tập tin trực tiếp thông qua kết nối bluetooth, wifi; cài phần mềm iTunes...
Hôm nay, Tracuuphapluat sẽ giới thiệu các bạn sử dụng phần mềm Send Anywhere để chuyển dữ liệu qua lại giữa smartphone và máy tính. Phần mềm này rất dễ sử dụng, đơn giản (vì có hỗ trợ tiếng Việt); tiện lợi (vì không phải dùng cáp, chỉ cần có kết nối Wifi) do đó những người không rành về công nghệ, không biết tiếng Anh vẫn có thể sử dụng được. Cách này đặc biệt phù hợp khi chép dữ liệu từ máy tính sang iPhone, Ipad (hoặc ngược lại) khi không có cáp kết nối và máy tính chưa cài phần mềm iTunes.
Ngoài ra phần mềm này cũng hỗ trợ gởi file, chia sẻ link giữa nhiều thiết bị, không nhất thiết phải đang kết nối cùng một mạng WiFi hoặc gởi file thông qua kết nối Wifi trực tiếp không cần phải có kết nối mạng internet.
Bước 1: Cài đặt phần mềm
Các bạn tải và cài đặt phần mềm Send Anywhere tương ứng cho điện thoại smartphone có hệ điều hành Android, iOS, Windows Phone bằng cách vào CH Play, Appstore hoặc Microsoft Store.
Bước 2: Chuyển dữ liệu
1. Chuyển dữ liệu từ điện thoại sang máy tính
- Mở phần mềm Send Anywhere trên điện thoại. Nếu phần mềm chưa có tiếng Việt hãy chuyển sang tiếng Việt bằng cách vào phần Setting/Language.
- Nhấn vào mục Gửi (nằm ở thanh công cụ phía dưới cùng), lựa chọn các tập tin cần gửi được phân loại ở thanh menu phía trên gồm có các mục: Hình ảnh, Videos, Âm thanh, Ứng dụng, Liên hệ (danh bạ) và Tệp. Tiếp đến, bấm vào biểu tượng hình tam giác màu đỏ ở góc dưới bên phải màn hình điện thoại để bắt đầu gởi file đã chọn. Phần mềm sẽ tạo một mã khóa gồm 6 con số ngẫu nhiên. (Lưu ý: mã khóa 6 số sẽ hết hạn sau 10 phút)
- Vào trang địa chỉ trang web https://send-anywhere.com/, nhập mã số ở trên vào ô Receive rồi bấm nút Receive để tải file về máy tính. (Nếu bạn gởi 1 lúc nhiều file, trang web sẽ tự động nén lại thành 1 file zip trước khi tải về)
Lưu ý: Nếu muốn tiếp tục gởi file, nhấn vào nút Back to Home trên trang web và làm các bước đã nêu ở trên.
Lưu ý: Nếu muốn tiếp tục gởi file, nhấn vào nút Back to Home trên trang web và làm các bước đã nêu ở trên.
2. Chuyển dữ liệu từ máy tính sang điện thoại
- Vào trang địa chỉ trang web https://send-anywhere.com/, bấm vào mục +Add file, sau đó thêm file cần gởi từ trong máy tính, bấm nút Send để trang web tự động tạo một mã số gồm 6 con số.
- Mở phần mềm Send Anywhere trên điện thoại, chọn mục Nhận (nằm ở thanh công cụ phía dưới cùng), nhập mã số ở trên vào ô Nhập Mã khóa, rồi bấm nút tải file về điện thoại.
Lưu ý: Bạn có thể xem trực tiếp file đã tải về điện thoại bằng cách nhấp chọn mục Hoạt động (nằm ở thanh công cụ phía dưới cùng) hoặc sử dụng một phần mềm quản lý file bất kỳ để truy xuất vào thư mục Send Anywhere trên điện thoại.
3. Gởi/nhận file giữa 2 điện thoại với nhau
Việc gởi nhận file giữa 2 điện thoại được thực hiện tương tự như cách đã hướng dẫn ở trên (yêu cầu cả 2 điện thoại đều phải cài phần mềm Send Anywhere và kết nối mạng Wifi) hoặc có thể bật tính năng WiFi trực tiếp (WiFi Direct) trên phần mềm Send Anywhere của cả 2 điện thoại để gởi nhận file (theo các bước như trên) mà không cần phải bật kết nối Wifi internet.