Topics:
- Tuyệt chiêu giới hạn thời gian cho trẻ dùng máy tính
- Cách loại bỏ số trùng lặp trong danh bạ Android
- Cách phát hiện có người xâm nhập máy tính của bạn
Cách loại bỏ số trùng lặp trong danh bạ Android
Thỉnh thoảng, khi khôi phục danh bạ từ nhiều nguồn khác nhau, chúng ta có thể tạo ra hơn một bản sao liên lạc trên điện thoại di động của mình, gây bất tiện khi sử dụng. Để giải quyết vấn đề này trên các thiết bị Android, bạn có thể áp dụng một trong 2 phương pháp: Loại bỏ hoặc sáp nhập tất cả các liên lạc lặp lại trong danh bạ như hướng dẫn dưới đây.
Sử dụng App để loại bỏ các liên lạc lặp lại
Trước hết, bạn cần phải download và cài đặt một app có tên Simpler Merge Duplicates.

Mở app này trên thiết bị Android của bạn và sau đó app sẽ bắt đầu quét tất cả các liên lạc trong danh bạ trên máy.

Bạn sẽ nhìn thấy tất cả các liên lạc bị lặp lại trên điện thoại của mình.

Chỉ cần click vào lựa chọn sáp nhập, tất cả các liên lạc có các thông tin chi tiết và tên tương tự nhau sẽ bị loại bỏ khỏi thiết bị của bạn và chỉ một bản sao duy nhất của mỗi liên lạc sẽ được lưu giữ lại.

Sử dụng Gmail để sáp nhập các liên lạc
Nếu bạn không muốn cài đặt app của bên thứ ba để loại bỏ các liên lạc lặp lại, sử dụng Gmail sẽ là giải pháp thay thế thích hợp. Với cách làm này, bạn cần phải đồng bộ hóa danh bạ trên thiết bị Android với Gmail.

Trước hết, đăng nhập vào tài khoản Gmail của bạn. Từ menu Gmail dạng drop-down, chọn mục "Contacts" (hoặc "Danh bạ", tùy theo ngôn ngữ sử dụng trên máy) và tất cả các liên lạc trong danh bạ của bạn sẽ được hiển thị.

Tiếp theo, bạn cần click vào mục Find Duplicates (tìm các bản sao) và bạn có thể thấy tất cả các liên lạc bị lặp lại ở đó. Lúc này, bạn chỉ cần click vào các liên lạc đó để xóa bỏ hoăc sáp nhập chúng.
Tuấn Anh(Theo Techviral)
Tuyệt chiêu giới hạn thời gian cho trẻ dùng máy tính
Bạn luôn e ngại trong thời gian nghỉ hè không có người giám sát, con bạn có thể ngồi lỳ trước màn hình máy tính cả ngày, không có lợi cho sức khỏe, đặc biệt là đôi mắt của chúng? Đừng quá lo lắng, các chuyên gia công nghệ đã tìm ra cách giúp bạn giới hạn thời gian con sử dụng máy tính trong lúc bạn vắng nhà. Tuy nhiên, điều cần lưu ý là cách này chỉ áp dụng được với thiết bị cài đặt Windows 10.

Windows 10 là một hệ điều hành được Microsoft bổ sung nhiều tính năng mới, hữu ích cho người dùng. Một trong số đó là tính năng thiết lập giới hạn thời gian dùng máy tính, giải pháp cho các bậc phụ huynh muốn kiểm soát việc sử dụng thiết bị này của con khi vắng nhà. Các bước thực hiện vô cùng đơn giản như sau:
Trước tiên, ấn vào nút Windows (hình cửa sổ) trên menu Start hoặc bàn phím của bạn, rồi gõ Cmd và nhấn Enter.

Hộp thoại Command Prompt sẽ xuất hiện và bạn cần phải gõ dòng lệnh sau vào đó: net user username /times:M-F,10:00-22:00;Sa-Su,09:00-23:00. Tại đây, bạn cần phải thay "username" bằng tên tài khoản đăng nhập vào máy tính mà bạn muốn thiết lập giới hạn và điều chỉnh thời gian theo mong muốn.
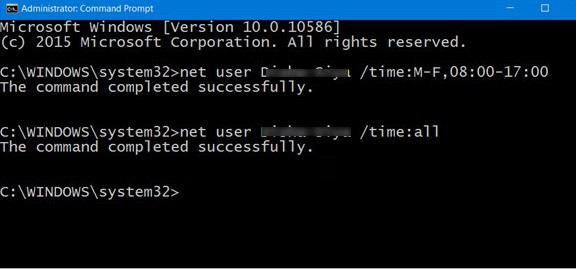
Một lưu ý nhỏ là, bạn cần để ý đến dạng thức hiển thị thời gian AM (sáng) và PM (chiều). Nếu bạn đang sử dụng dạng thức hiển thị 24 tiếng đồng hồ, bạn có thể chỉnh sửa trực tiếp giới hạn thời gian. Nhưng nếu bạn đang sử dụng dạng thức hiển thị 12 tiếng đồng hồ, bạn cần phải đảm bảo rằng mình nhập chuẩn thời gian AM và PM.
Lúc này, giới hạn thời gian dùng máy cho tài khoản bạn chọn sẽ được thiết lập, và sau khoảng thời gian đó, người dùng sẽ không truy nhập được vào máy tính nữa.
Nếu bạn muốn gỡ bỏ giới hạn, bạn cần phải nhập dòng lệnh sau vào hộp Command Prompt: net user username /times:all. Trong đó, bạn cần phải thay "username" bằng tên tài khoản đăng nhập vào máy tính mà bạn muốn gỡ bỏ thiết lập giới hạn.

Tuấn Anh (theo Techviral)
Cách phát hiện có người xâm nhập máy tính của bạn
Hầu hết chúng ta đều không muốn trao máy tính cá nhân, chứa nhiều tài liệu và file bí mật của mình, cho người khác sử dụng. Tuy nhiên, chúng ta không thể loại trừ hoàn toàn nguy cơ vẫn có người đột nhập được vào PC của chúng ta và lén lút dùng nó.
Trong trường hợp này, chúng ta có một vài công cụ hữu ích trong tay để phát hiện ai đó đang lén lút truy nhập trái phép vào máy tính của mình.

Windows Event Viewer
Vào Start -> Run hoặc ấn tổ hợp phím Windows Keys + R. Nếu bạn đang chạy phiên bản mới nhất sau Window XP, bạn sẽ phải gõ chuỗi "eventvwr.msc" trong phần tìm kiếm trên menu Start và ấn Enter.
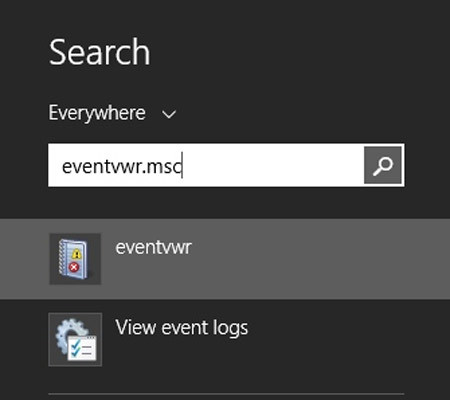
Event Viewer Screen sẽ xuất hiện, nhưng nếu bạn đang sử dụng Windows Vista và tính năng kiểm soát người dùng (UAC), bạn cần phải chọn Continue.

Mở System Log, một dạng nhật ký về dữ liệu đang được sử dụng kèm theo thời gian và ngày, tháng, năm. Thông qua dữ liệu này, bạn có thể dễ dàng phát hiện thời điểm gần nhất, khi máy tính của bạn được sử dụng.
USBDeview
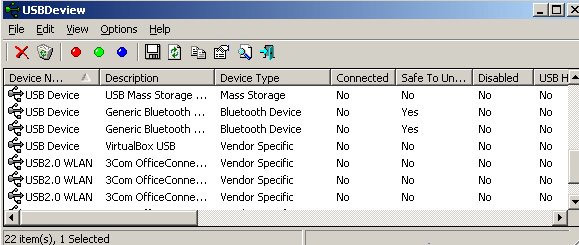
USBDeview là một chương trình nhỏ, ghi lại mọi thiết bị USB kết nối với máy tính của bạn ở thời điểm hiện tại và thậm chí tất cả các thiết bị USB được sử dụng trước đó. Khi một chiếc USB cắm vào PC của bạn, bạn có thể xem toàn bộ lịch sử sử dụng của nó nhờ công cụ tuyệt vời này.
Recent Places

Thư mục Recent Places cho thấy mọi tệp tin và thư mục sử dụng gần đây trong máy tính Windowcủa bạn. Bằng cách này, bạn có thể biết được những kẻ lén lút đã truy nhập vào những gì trong máy tính của mình.
VLC History
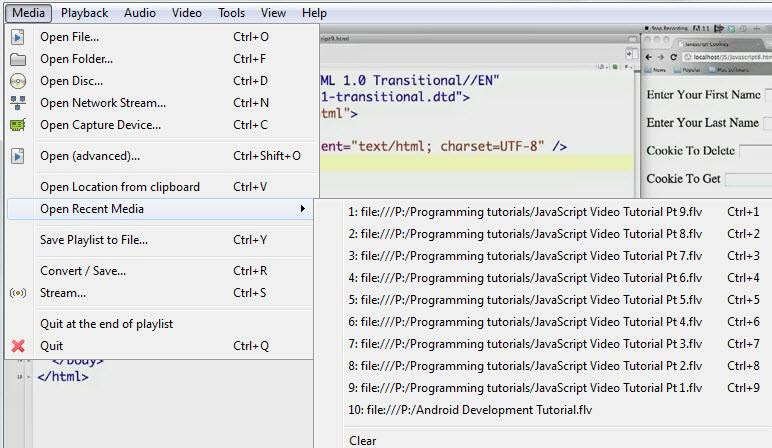
Nếu máy tính của bạn cài đặt trình xem phim VLC và ai đó sử dụng nó để chạy video, bạn có thể biết lịch sử hoạt động của kẻ dùng lén lút bằng cách click chuột phải vào biểu tượng VLC hoặc kiểm tra lịch sử gần đây của nó.
Open Saved Files

Open Saved Files là một công cụ đơn giản, cho bạn thấy một danh sách tất cả các file đã được tìm kiếm hoặc mở trước đó bằng hộp thoại Open/Save tiêu chuẩn của Windows. Nếu bất kỳ người dùng ẩn danh nào đang truy nhập vào các file hoặc sửa đổi bất kỳ file nào của bạn, bạn có thể phát hiện ra hành vi của anh/cô ta bằng công cụ này.
Tuấn Anh (Theo Techviral)
