Khôi phục Windows 10 (edit)
Cách phục hồi hệ thống "System Restore" trên windows 10
#1 Phục hồi hệ thống từ Boot windows 10
Đây được xem là phương pháp tối ưu nhất để bạn có thể sử dụng tính năng khôi phục, với phương pháp này bạn có thể áp dụng khi bạn không vào được hệ điều hành Windows, đầu tiên bạn hãy truy cập vào khởi động chế độ Startup Options trong Windows 10 (hoặc đơn giản nhất bạn có thể nhấn liên tục phím F2 hoặc F8 tùy theo Main để vào chế độ “Startup options”). Trong cửa sổ “Startup options” kích chọn “Troubleshoot”.

Trong cửa sổ tiếp theo kích chọn tiếp “Advanced options” > Trên hộp thoại “Advanced options” bạn chọn thuộc tính “System Restore”.

Sau đó nhập mật khẩu tài khoản quản trị (Administrator nếu có) > Nhấn Continue.
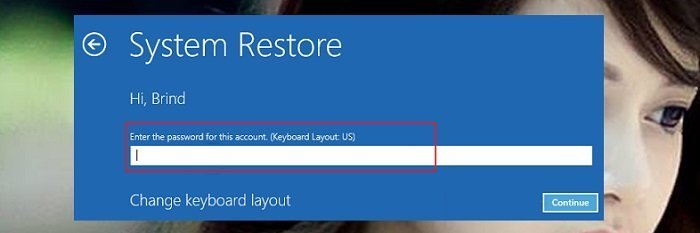
Lúc này cửa sổ “System Restore” xuất hiện > Nhấn Next để tiếp tục.
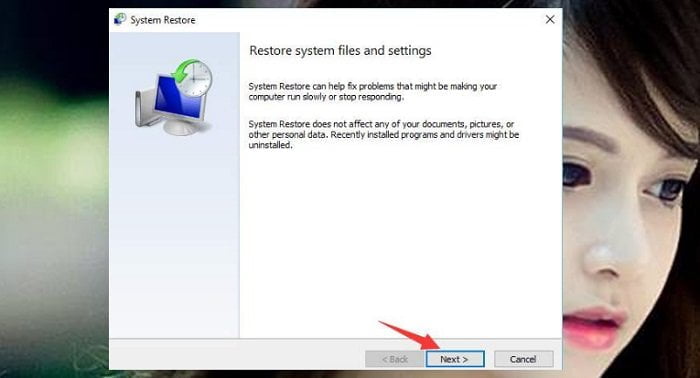
Kích chọn “Choose a different restore point” trên cửa sổ > Nhấn Next > Một danh sách các điểm phục hồi đã tạo từ trước hiện ra.
Nhấn nút “Scan for affected programs”, hệ thống sẽ quét các và liệt kê các cài đặt bị ảnh hưởng, một danh sách các vấn đề liên quan hiện ra > Nhấn Close. Khi bạn đã chắc chắn muốn khôi phục lại hệ thống > Kích chọn một điểm phục hồi > Nhấn Next.

Sau đó kích chọn Finish để bắt đầu khôi phục hệ thống.

Kích chọn Yes để xác nhận quá trình khôi phục hệ thống (Đây là bước cuối cùng để bạn có thể hủy bỏ “System Restore”). Máy tính sẽ khởi động lại và thực hiện quá trình “System Restore”.

Khi khôi phục hệ thống thành công > Kích chọn Restart. Khi đăng nhập lại hệ thống của bạn hộp thoại “System Restore” xuất hiện với thông báo đã khôi phục hệ thống thành công > Nhấn Close để đóng.
#2 Phục hồi hệ thống từ windows 10
Để dùng phương pháp này đòi hỏi bạn phải vào được hệ điều hành windows 10, nếu bạn vào không được windows hãy dùng phương pháp bên trên. Đầu tiên hãy vào Control Panel của windows 10, nếu chưa biết hãy đọc hướng dẫn cách mở Control Panel trong windows 10. Sau khi vào Control Panel > Kích chọn System > Kích chọn System protection (hoặc chuột phải lên biểu tượng THIS PC trên Desktop chọn Properties > Chọn System protection).
 Cách phục hồi hệ thống “System Restore” trên windows 10
Cách phục hồi hệ thống “System Restore” trên windows 10
Cửa sổ System Properties xuất hiện > Kích chọn Tab System Protection > Kích chọn “System Restore…”

Đến đây quá trình thực hiện phục hồi hệ thống giống như phương pháp bên trên. Cửa sổ “System Restore” xuất hiện > Nhấn Next.
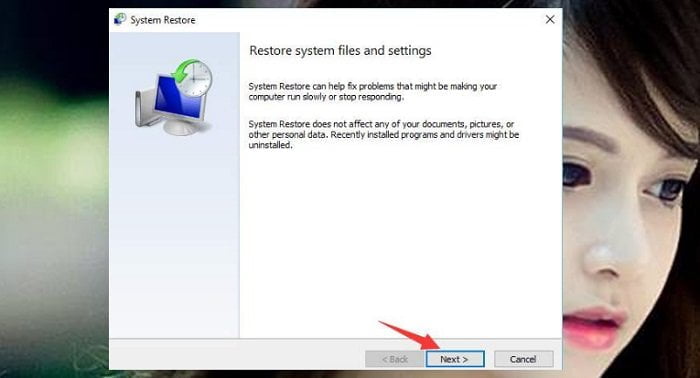
#Quá trình phục hồi
Kích chọn “Choose a different restore point” trên cửa sổ > Nhấn Next. Một danh sách các điểm phục hồi đã tạo từ trước hiện ra. Nhấn nút “Scan for affected programs”
Hệ thống sẽ quét các và liệt kê các cài đặt bị ảnh hưởng. Một danh sách các vấn đề liên quan hiện ra > Nhấn Close. Khi bạn đã chắc chắn muốn khôi phục lại hệ thống > Kích chọn một điểm phục hồi > Nhấn Next.

Sau đó kích chọn Finish để bắt đầu khôi phục hệ thống.

Kích chọn Yes để xác nhận quá trình khôi phục hệ thống (Đây là bước cuối cùng để bạn có thể hủy bỏ “System Restore”).

Máy tính sẽ khởi động lại và thực hiện quá trình “System Restore”. Khi đăng nhập lại hệ thống của bạn hộp thoại “System Restore” xuất hiện với thông báo đã khôi phục hệ thống thành công > Nhấn Close để đóng. Vậy là quá trình phục hồi hệ thống đã thành công rồi đấy!
Tham khao: https://huuthuan.net/cach-phuc-hoi-he-thong-system-restore-tren-windows-10.html
Sử Dụng Điểm Khôi Phục Hệ Thống Khi Thiết Bị Không Khởi Động
https://thuthuat.taimienphi.vn/toan-tap-cach-su-dung-system-restore-tren-windows-10-29716n.aspx
