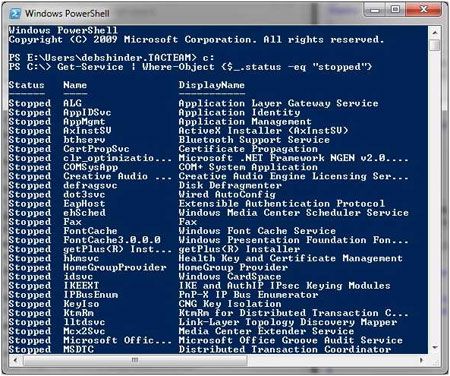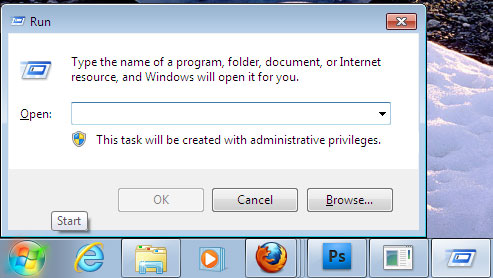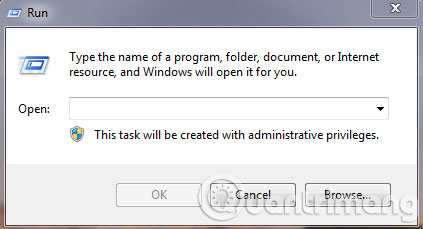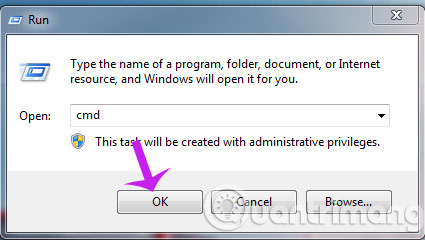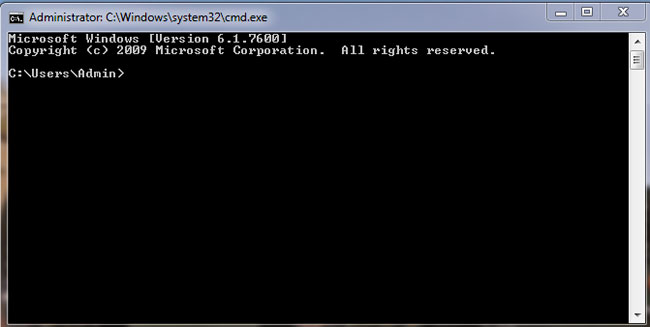Command Line Tools (edit)
Xem thông tin về policy của máy tính trong tổ chức (Displays the Resultant Set of Policy - Group Policy Results): gpresult /r
Xem IP của máy tính: ipconfig -all
Restart máy tính: shutdown /r /t 0
Đổi tên máy tính: netdom renamecomputer DC01 /newname:DC02
Xem thông tin của máy tính: Windows + I
Địa chỉ MAC của máy tính: getmac
Thông tin chung của máy tính: systeminfo
Thông tin mạng: ipconfig
ipconfig /all: Xem mọi thông tin TCP/IP.
ipconfig /displaydns: Xem bộ nhớ đệm của DNS cục bộ.
ipconfig /flushdns: Xóa toàn bộ dữ liệu trong bộ nhớ DNS cục bộ.
Ping: ping www.google.com
Tracert: tracert www.google.com
Windows PowerShell là một giao diện Shell dạng dòng lệnh. Công cụ này cho phép admin Windows dễ dàng tự động hóa tác vụ bằng lệnh cmdlets (những lệnh này thực hiện những tác vụ riêng lẻ) và những tập lệnh (được tạo nên từ nhiều lệnh cmdlets để thực hiện các tác vụ phức tạp hơn).
Những phiên bản trước của Windows cũng tích hợp một trình thông dịch dòng lệnh (command.com hay cmd.exe), nhưng PowerShell mạnh hơn rất nhiều, nó cung cấp một môi trường lệnh giống UNIX có thể tự động hóa hầu hết tính năng của GUI.
PowerShell có thể chạy trên Windows XP hay Vista, nhưng Windows 7 là hệ điều hành dành cho máy trạm đầu tiên tích hợp công cụ này (nó cũng được cài đặt mặc định trong Windows Server 2008 R2). PowerShell phiên bản 2 bổ sung thêm khoảng 240 lệnh cmdlets mới cũng như nhiều API và tính năng mới, như khả năng chạy tập lệnh PowerShell và cmdlets trên một máy tính từ xa.
Để mở cửa sổ Run: Đối với Windows XP bạn có thể kích hoạt nó từ nút Start
Đối với Windows 7 bạn có thể sử dụng tổ phím Windows+R để kích hoạt nó
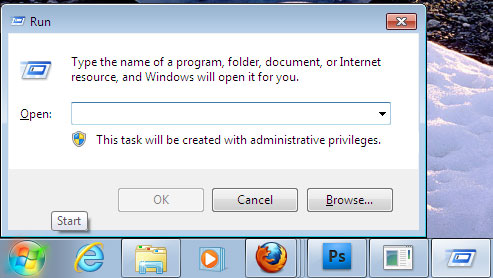
Một số môi trường cơ bản:
Một số lệnh tắt sau đây sẽ giúp bạn mở các thư mục thông dụng trong Windows.
%ALLUSERSPROFlLE%: Mở tất cả các Profile người dùng
%HomeDrive%: Mở ổ đĩa hệ thống
%UserProfile%: Mở Profile của bạn
%temp%: Mở thư mục chứa files tạm
%systemroot%: Mở thư mục Windows
Các lệnh phổ biến:
access.cpl: Cửa sổ thiết lập Accessibility (Windows XP)
hdwwiz.cpl: Trình quản lý thiết bị Divice Manager
appwiz.cpl: Cửa sổ quản lý cài đặt và gỡ bỏ chương trình “Add/ Remove Programs”
control admintools: Các công cụ quản trị hệ thống “ Administrative Tools”
wuaucpl.cpl: Cửa sổ cập nhật tự động “Automatic Updates”
calc: Máy tính
fsquirt: Trình quản lý Bluetooth (nếu có)
certmgr.msc: Quản lý các chứng chỉ trong Windows “Certificate Manager”
charmap: Bản đồ các ký tự đặc biệt “Character Map”
chkdsk: Kiểm tra đĩa cứng “Check Disk”
clipbrd: Xem các bản ghi Clipboard
cmd: Cửa sổ lệnh Command Prompt
dcomcnfg: Các dịch vụ Component của máy tính
compmgmt.msc: Cửa sổ quản lý Computer Management
control panel: Cửa sổ Cotrol Panel
timedate.cpl: Cấu hình ngày giờ hệ thống
devmgmt.msc: Quản lý thiết bị Device Manager
dxdiag: Công cụ hiển thị cấu hình hệ thống và phiên bản DirectX Diagnostic
cleanmgr: Tiện ích dọn dẹp đĩa “Disk Cleanup”
dfrg.msc: Trình chống phân mảnh ổ đĩa “Disk Defragment”
diskmgmt.msc: Trình quản lý đĩa cứng “Disk Management”
diskpart: Quản lý các phân vùng đĩa cứng
control desktop: Các thuộc tính Desktop
desk.cpl: Cài đặt màn hình hiển thị
control folders: Cài đặt thuộc tính Folders
control fonts: Quản lý Fonts
fonts: Quản lý Fonts
freecell: Chơi game “Free Cell Card”
joy.cpl: Quản lý Game Controllers
gpedit.msc: Cửa sổ thiết lập “Group Policy Editor”
mshearts: Chơi game “Hearts Card”
inetcpl.cpl: Cài đặt và cấu hình các thuộc tính Internet
Iexplore: Kích hoạt trình duyệt Internet Explorer
control keyboard: Thiết lập thuộc tính của bàn phím
secpol.msc: Cửa sổ quản lý Local Security Policy
lusrmgr.msc: Cửa sổ quản lý Local Users and Groups
control mouse: Thiết lập thuộc tính của chuột
ncpa.cpl: Cấu hình kết nối mạng
perfmon.msc: Thực thi màn hình “Performance Monitor”
telephon.cpl: Cửa sổ thiết lập “Phone and Modem Options”
powercfg.cpl: Quản lý nguồn
control printers: Cửa sổ quản lý “Printers and Faxes”
eudcedit: Trình biên tập ký tự riêng “Private Character Editor”
intl.cpl: Xác lập miền “Regional Settings”
regedit: Trình chỉnh sửa hệ thống Registry Editor
mstsc: Điều khiển máy tính từ xa “Remote Desktop”
wscui.cpl: Trung tâm bảo mật hệ thống “Sicurity Center”
services.msc: Các dịch vụ của hệ điều hành
fsmgmt.ms: Quản lý các thư mục chia sẻ “Shared Folders”
shutdown: Tắt máy tính
mmsys.cpl: Trình quản lý âm thanh “Sound and audio”
cliconfg: Cấu hình SQL Client
msconfig: Tiện ích cấu hình hệ thống “System Configuration Utility”
sfc /scannow: Scan các file hệ thống
sysdm.cpl: Thuộc tính hệ thống
Taskmgr: Trình quản lý “Task Manager”
nusrmgr.cpl: Trình quản lý các tài khoản người dùng“User Account Management”
firewall.cpl: Tường lửa
syskey: Công cụ bảo mật hệ thống
wupdmgr: Kích hoạt “Windows Update”
winver: Xem phiên bản của hệ điều hành
write: Mở trình soạn thảo văn bản Wordpad
schtasks: Admin có thể tạo lịch trình, thay đổi, xoá những nhiệm vụ trên máy trạm hoặc những máy điều khiển từ xa. SCHTASKS /? để hiển thị những tham số.
Windows 10 Tip: 8 Command Lines to Find Your Computer Name
https://www.nextofwindows.com/windows-10-tip-command-lines-to-find-your-computer-name
hostname: Lấy tên máy
echo: Lệnh in ra màn hình: echo %COMPUTERNAME%.%USERDNSDOMAIN%
set: The command Set returns the full list of environment variables available in the system, one of them on that list, %computername%, is the one we just used in the above command.
net user: The command returns a list of user accounts on your computer but it also includes the computer name in the output as well.
whoami: The command returns the username along with the computer name.
Copy tools
- xtremeCopy Pro 1.5.1 (57 seconds) *
- TeraCopy 2.12 (65 seconds) *
- RichCopy 4.0.217 (66 seconds) *
- Copy Handler 1.32.276 (77 seconds) *
- SuperCopier 2.2 (86 seconds) *
Bảng điều khiển Control Panel
Control Panel có lẽ không phải là một nơi hấp dẫn đối với người dùng máy tính phổ thông nhưng lại cung cấp nhiều tính năng hữu ích để tùy biến hệ thống cho các chuyên gia về Windows.
Tóm lại, bất cứ khi nào bạn cần gỡ bỏ một chương trình, chỉnh sửa các thông số tường lửa, chọn ứng dụng mặc định cho các định dạng tập tin, thay đổi cách hoạt động của chuột và bàn phím hay xử lý các vấn đề hệ thống, Control Panel là nơi để thực hiện những việc này. Lưu ý là trong Windows 10, Control Panel đã được thay thế bằng ứng dụng Settings. Hãy nhấn tổ hợp phím Windows + I để mở Settings trong phiên bản Windows mới nhất này của Microsoft.
Khay hệ thống System Tray
Hầu hết người dùng Windows đều khá quen thuộc với thanh tác vụ Taskbar. Tích hợp ngay bên phải của thanh Taskbar là khay hệ thống System Tray (hay còn gọi là vùng thông báo Notification Area). Đây là nơi tập hợp các biểu tượng chương trình đang chạy nền trên máy tính.
Số lượng biểu tượng trong System Tray sẽ tùy thuộc vào những chương trình bạn cho phép chạy. Chẳng hạn, chương trình diệt virus sẽ tự động thông báo mỗi khi có bản cập nhật mới hoặc khi phát hiện ra các mối đe dọa, trong khi đó dịch vụ lưu trữ đám mây sẽ hiển thị thông báo khi một tập tin được thay đổi và cập nhật.
Nếu cảm thấy System Tray có quá nhiều biểu tượng ứng dụng, bạn có thể thực hiện dọn dẹp vùng này bằng cách vào Control Panel > Notification Area Icons rồi nhấn vào liên kết "Turn system icons on or off". Trong cửa sổ vừa xuất hiện, hãy chọn On hay Offtrong từng mục để mở/tắt việc hiển thị một biểu tượng tương ứng.
Hộp thoại Run
Hộp thoại Run là một thành phần nằm ẩn trong trình đơn Start Menu của Windows. Đây là nơi để bạn có thể nhanh chóng chạy một ứng dụng hệ thống hoặc để mở một thư mục/tập tin. Hộp thoại Run cũng là nơi để bạn có thể mở nhanh một thành phần trong Control Panel mà không cần phải thực hiện nhiều bước nhấn chuột.
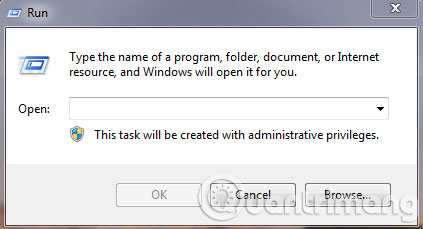
Chỉ cần đơn giản nhấn tổ hợp phím Windows + R là hộp thoại Run sẽ xuất hiện để bạn nhanh chóng nhập vào tên chương trình, thư mục hay tập tin cần mở. Nói chung, đối với người quen dùng bàn phím và phím tắt thì hộp thoại Run là một lựa chọn thay thế tuyệt vời và đơn giản hơn nhiều so với các thao tác nhấn chuột.
Dòng lệnh Command
Command Prompt cũng là một tính năng ít được người dùng phổ thông biết đến mà chỉ dành cho dân chuyên nghiệp. Dù hệ điều hành Windows được thiết kế hướng tập trung nhiều vào giao diện đồ họa nhưng dòng lệnh Command Prompt vẫn là một "kho" cung cấp nhiều tính năng hệ thống dành cho người dùng chuyên nghiệp.
Để truy xuất dòng lệnh Command Prompt trong Windows, trước hết hãy nhấn tổ hợp phím Windows + R để mở hộp thoại Run, rồi sau đó nhập lệnh cmd vào và nhấn Enter.
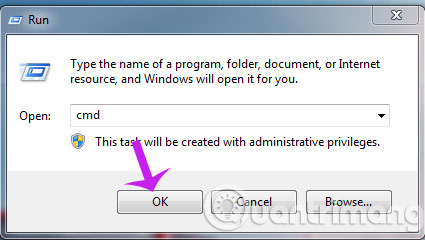
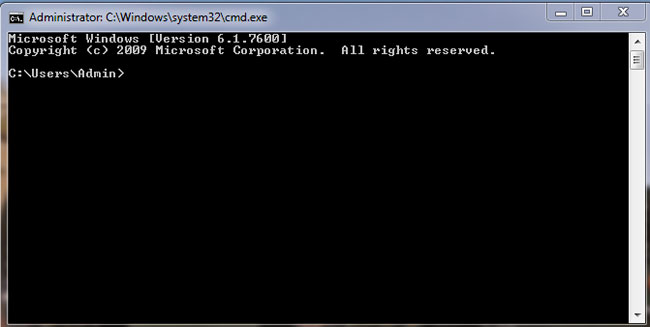
Khi thấy một cửa sổ với giao diện màu đen giống như màn hình dòng lệnh DOS trước đây, bạn có thể bắt đầu nhập vào các lệnh theo ý muốn.
Happy coding!